LANGKAH PERTAMA
1. Apabila anda hendak ‘Save As’ fail dokumen Microsoft Word anda, klik butang ‘Tools’ pada paparan ‘Save As’.
LANGKAH KEDUA
1. Setelah klik butang ‘Tools’, klik pada ‘General Options’.
LANGKAH KETIGA
1. Pada paparan ‘General Options’, anda akan lihat ‘Password to open’ dan juga ‘Password to modify’, masing-masing terdapat kotak disebelahnya.
2. Isikan kotak tersebut dengan kata laluan anda / password anda.
LANGKAH KEEMPAT
1. Isikan password dimulakan dengan huruf dan diikuti dengan nombor.
2. Password anda adalah minima enam digit.
3. Contoh : abc123
4. Amaran : Pastikan anda tidak memberitahu orang lain password anda untuk mengelakkan fail anda dapat dibuka orang lain.
5. Klik butang ‘ok’.
LANGKAH KELIMA
1. Setelah masukkan password untuk ‘Password to open’, masukkan sekali lagi pada paparan ‘Confirm Password’ untuk pengesahan.
2. Klik butang ‘ok’.
LANGKAH KEENAM
1. Masukkan pula password untuk ‘Password to modify’, sekali lagi pada paparan ‘Confirm Password’ untuk pengesahan.
1. Klik butang ‘ok’.
2. Setelah klik ‘ok’, langkah untuk membuat password telah selesai. Seterusnya, anda boleh menyimpan fail anda seperti biasa dengan klik ‘Save’.
3. ‘Close’ fail anda.
LANGKAH KETUJUH
1. Masuk / buka semula fail dokumen anda tadi.
2. Paparan untuk memasukkan password akan keluar.
3. Masukkan password anda.
4. Klik butang ‘ok’.
LANGKAH KELAPAN
1. Masukkan pula password ‘Password to modify’.
2. Klik butang ‘ok’.
LANGKAH KESEMBILAN
1. Anda berjaya membuka fail Microsoft Word anda dengan jayanya.

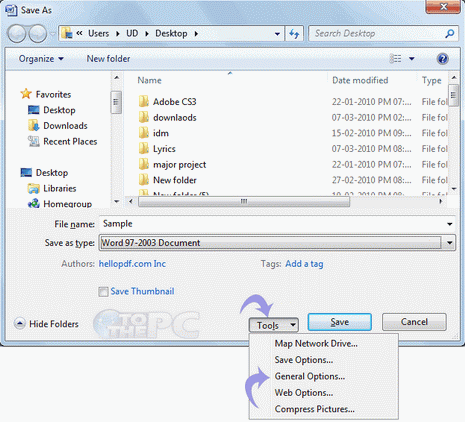
Tiada ulasan:
Catat Ulasan